SmartTime Pro is a time management app that handles both your appointments /events and to do’s on one calendar screen. The idea behind the application isthat you enter your appointments as well as your tasks all in one app and thelogic of the app will find time between your appointments for you take care of your tasks.
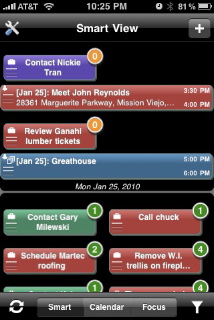 When you first open the app, you are greeted with the “Smart” screen. This is your main screen from which you can view, select and act upon your appointments and tasks. Tap on the “+” button in the upper right hand corner and you are taken to the entry screen where you will have the option of making the entry either a “Task” or “Event”, set dates and durations, select which project to which the task or event should belong along with any notes that you may want to associate. You can quickly fill in a title and hit “Save”, returning to the entry later to fill in the details if you are rushed, or take the time to fill out the item completely, which really only takes a few
When you first open the app, you are greeted with the “Smart” screen. This is your main screen from which you can view, select and act upon your appointments and tasks. Tap on the “+” button in the upper right hand corner and you are taken to the entry screen where you will have the option of making the entry either a “Task” or “Event”, set dates and durations, select which project to which the task or event should belong along with any notes that you may want to associate. You can quickly fill in a title and hit “Save”, returning to the entry later to fill in the details if you are rushed, or take the time to fill out the item completely, which really only takes a few
moments.
For tasks entry, there are 3 buttons from which you can select your estimated time you will need to work on the task in order to accomplish it – 15 minutes, 1 hour or 3 hours. Additionally, from the settings screen you can also enter a default task duration that is different still, giving you four time options from which to choose for your task. If this is not enough, tapping on the blue arrow caret will take you to a time wheel from which you can set any duration for your task. Further, you can set the date / time at which point you can begin the task (you may need to call John next week so it doesn’t make sense for that task to show up today) and also a due date for the task. You are also able to select John from a list of your contacts so that John becomes associated with the task. This gives you the ability to, from the Smart screen, directly dial John’s number, send him an email or map his location. All from selecting his name from the contacts list that is pulled up within the app. Works very well. And, you can select a project, from a possible 24 projects, to which to assign the appointment or task.
Events or appointments are entered in a similar fashion, the only difference being that an appointment takes place at a certain date and time, whereas a task can be a little more flexible in its execution. Once you tap “Save” you are returned to the smart screen where the logic of the app will properly place your appointment or find time for your task, depending on what you entered. Also available at this screen are two other buttons (besides the “Smart” button) for “Calendar” and “Focus”.
The Calendar button takes you to very impressive set of screens. First, in portrait mode (iPhone upright), you see the day in your calendar. You can move forwards or backwards in this view by simply using the swiping gesture that you are already familiar with with the iPhone. Very smooth animation with this and it sure seems to be the way that the Apple calendar should work; cleaner than an arrow button. By turning the iPhone sideways to landscape, you now have a week view to look at, where all of your appointments and tasks are shown for the week. Now, this could be a daunting and hard to read screen, but here’s some real beauty in programming: by tapping on a particular day’s column, the column expands, so that you can read your appointments and tasks for the day selected. Not only is this just a very cool animation but it is also a very clean way to access your day’s agenda through this week view.
At the top of the week view is the shortened month name. By tapping on this you are taken to the month view calendar. Obviously, your view of the days in month view is very small. Days with appointments or tasks on them are represented by a dot on the day in the calendar. Select a day with a dot on it and you will see, to the right of the calendar, a listing of the day’s appointments and tasks, easily readable. This is a much better view of a day’s events in monthly calendar view than Apple’s own implementation. In fact, its the cleanest use of the iPhone’s limited screen space of any app I own. There is also the “Focus” view, which brings up a simple list screen of the day’s appointments and tasks. Tap on any item in the list to select and you’ll see the blue arrow caret, allowing you access to the items notes, etc. Additionally, filtering is available from which you can search on key word,
task or event, context, etc. if you are trying to find something in particular or focus on work for a
particular project.
The projects in ST allow you to map individual projects, which you can can custom name, with up to 24 Google calendars (Google account required, of course). I like this aspect of the app particularly as it allows you to sync with your Google account, first so you can see it online if you need to, but also allows you to set alerts via Google for your appointments in whatever number and advance you desire. A big improvement over the options Apple gives with their calendar. Via Google you can select from SMS, Pop Up, or email alerts and the app also has available push notifications. If you miss an appointment while using ST, you’re really not paying attention because its hard to miss with all of the options available to you. In the settings area are ways to set up syncing with your Google account, set your “Work” and “Home” times, name projects with your own custom names, how to treat deadlines when reordering tasks and many other options.
All of LCL’s apps have a tap and move operation to them that allows you to reorder your tasks, to an extent. Much of the time when doing this, the logic in the app seems determined to keep you from reordering your tasks as you want, and this can be frustrating. But, I have noticed that the app’s logic is only using the info I entered for the task in its ordering of them, and so the app wants to keep the tasks in logical order as it sees them and keep you working as efficiently as possible. For instance, I have a meeting at 8 AM tomorrow and a handful of 20 minutes tasks. I have my “Work Time” set to start at 6 AM. So, the app shows 6 tasks that it thinks I should be able to complete from 6 AM to 8AM.
The app doesn’t know that I have to be at the site to do some of them, and when I try to move them to after my 8 AM meeting, it moves another back into its place.It wants me to be busy with my time. Now, in reality, this isn’t an issue, since I’ll just ignore the tasks I can’t do prior to arriving at the job, but it would be nice if, somehow without messing up the app’s logic, I could arrange the tasks in a logical fashion that I know would work. But, this is only a minor annoyance in an otherwise very well thought out and executed app. Of all the apps I have on my phone, this is the best and most used one I have. Granted, I don’t have that many apps and am not an app reviewer, but a contractor, but if you have a hectic schedule, as I do, this app will go a long way
towards helping you make some sense of it.

Hi – both Google Calendar and Apple’s iCal feature multiple calendars. Actually all they are is color overlays. We do exactly the same thing. So you can see all of your different tasks and events, from your different projects, in “one” Google Calendar. Voila!