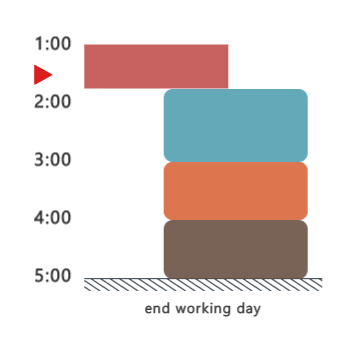Let it flow
Let it flow
Tasks automatically – and smartly – flow into your calendar, filling the time between your appointments with suggestions for things to do.
How does this work? An integrated task list shows all of your tasks from your various projects. Just organize these using the pre-set filters, then SmartDay does the rest, placing them into the free time between your appointments in your calendar, in the same order that they appear in your list. From one integrated calendar view you can see everything that you can accomplish, during the entire day. This will give you great peace of mind to focus on accomplishing your goals.
Delightfully Adaptive
Go ahead. Catch that wave. Your calendar will adapt.
If you get side-tracked and do something else – like answer a long phone call or catch a great wave at Mavericks – it’s no problem. SmartDay adapts so when you get back to your computer, you’ll see exactly what you can still accomplish during the remainder of the day. As you mark tasks as “done,” additional tasks automatically flow into your calendar. Need more time? Drag the time shade down to allow you to work longer hours, and still more tasks will flow in! Warning: use with discretion, and don’t forget to sprinkle in some fun. Like another lunch hour at Mavericks. Or an early escape to catch a game.
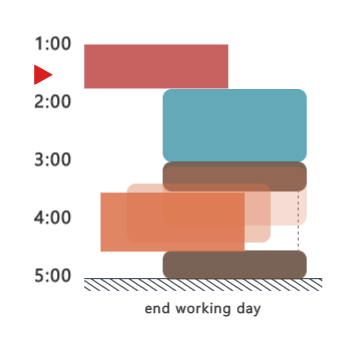 Choose your own route
Choose your own route
SmartDay’s integrated calendar shows exactly what you can accomplish today, based on the priorities you set in the Task list. And it automatically adapts when you get called away to do something else. But if you want to schedule tasks yourself, just drag them individually from your Task list into the calendar’s timeline. Presto. You’ve got a date to fix the photocopier at 5pm.
You can also turn off auto-scheduling altogether, leaving your calendar open to show your appointments only. The task list still shows which tasks you can complete today, tomorrow, and for the rest of the week. Now that’s Smart.
Never lose your way
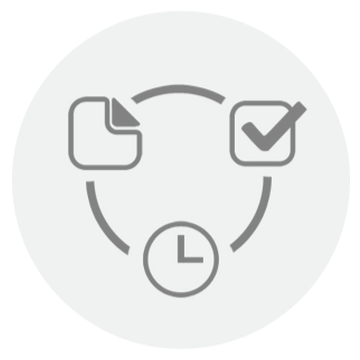
Everything is connected – no need for breadcrumbs. SmartDay easily links appointments, events, and notes to each other. So you can take a long note during a meeting, then attach it to each of your follow-up tasks and to future appointments as well. When you open a connected task, you’ll see the linked note. When you go to a connected meeting, you’ll see the linked note. Add comments along the way.
Share Smartly
Share Projects, Assign Tasks, and Collaborate through Conversations.
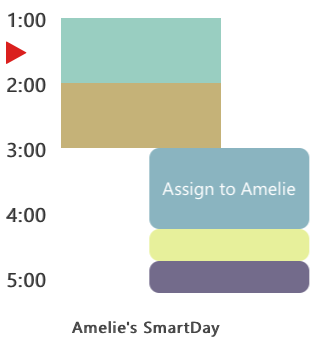 The latest versions of SmartDay for Mac, iPhone and iPad all support SmartShare. SmartShare is a new feature of SmartDay Online that allows you to share projects with anyone else. It is free. Try it out. Share a project with anyone else. Assign tasks and monitor their completion. Start a conversation about the project, or about any individual task (“Should the spaceship door be on the top?” “I think it should be on the side.”). On your Mac, iPhone or iPad, open SmartDay and you can automatically see all Tasks that have been assigned to you by others. A “Notifications” button appears when you have new messages or new notifications from shared projects. Learn more about SmartShare.
The latest versions of SmartDay for Mac, iPhone and iPad all support SmartShare. SmartShare is a new feature of SmartDay Online that allows you to share projects with anyone else. It is free. Try it out. Share a project with anyone else. Assign tasks and monitor their completion. Start a conversation about the project, or about any individual task (“Should the spaceship door be on the top?” “I think it should be on the side.”). On your Mac, iPhone or iPad, open SmartDay and you can automatically see all Tasks that have been assigned to you by others. A “Notifications” button appears when you have new messages or new notifications from shared projects. Learn more about SmartShare.
Go anywhere
Your SmartDay apps on your Mac, iPhone, iPad, and Android devices can all sync with each other via our free cloud hub, mySmartDay.com. You can use it on your office, home, and travel Macs. You can even use it in an internet cafe. Just sign into your free account from any browser, anywhere.